Quick Start Procedure
TI Reporter™ Software
This quick start procedure allows you to begin using TI Reporter™ immediately. It is not intended to describe all features of this robust software solution. Following the steps outlined below will allow you to begin generating reports and managing data without having to consult a boring operator’s manual.
It is understood and expected that the user is generally familiar with computer use and has an active and reliable internet connection.
1. Create an Account
Visit www.TI-Reporter.com to setup your account using a valid email address and click on the Sign Up button. When prompted, create your account by completing the displayed form. You will need to choose a password in order to access TI Reporter™ in the future.
2. Access the Dashboard
Upon logging in, you will be presented with the dashboard screen which looks similar to this:
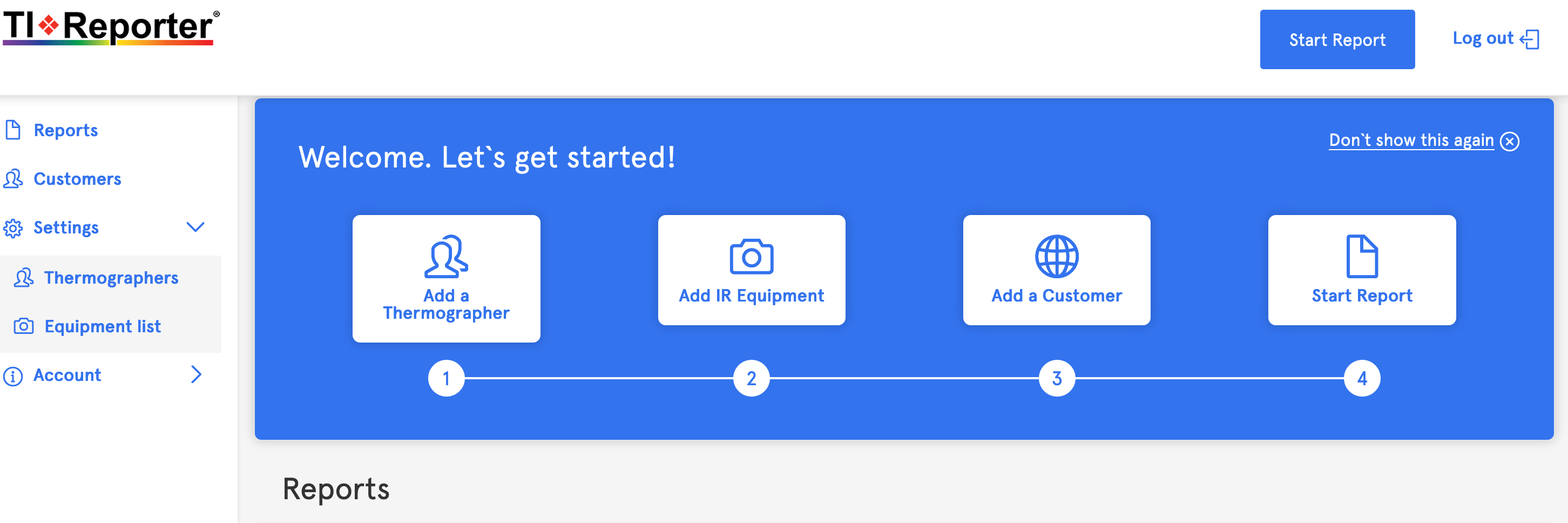
Hyperlinks and buttons on the dashboard allow for easy navigation. The following describe the functions of each.
Left Column
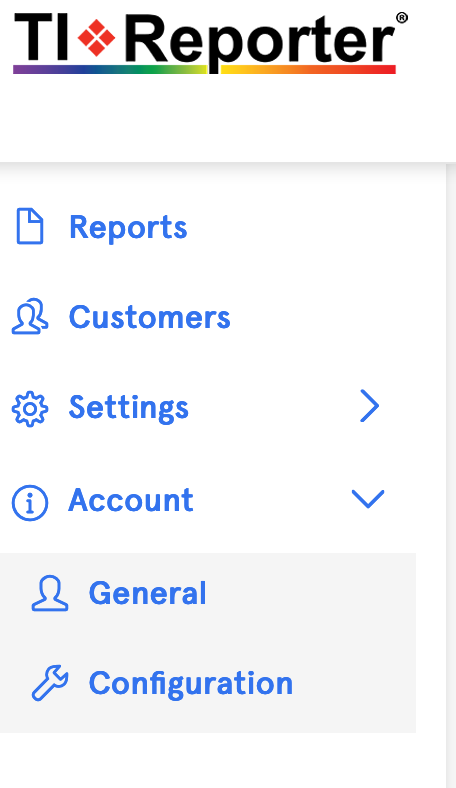
Reports – access previously entered reports
Customers – set up new customers or access existing ones
Settings – allows data entry for thermographers and test equipment.
Equipment can include IR imagers and other test equipment
Account – allows entry of your general information and configuration
preferences including your company logo
Buttons
Add a Thermographer – add/edit information for each thermographer
Add IR Equipment – add/edit information for your thermal imager(s) and test equipment
Add a Customer – allows you to enter information for a new customer
Start Report – allows you to begin a new report
3. Configure Your Information
Prior to using TI Reporter™ for the first time, you will need to configure the software using your company information and set your preferences. This is a one-time requirement and you may access the dashboard in the future to modify information. When you have successfully configured the software in accordance with the following steps, dashboard icons 1 through 3 will no longer be grayed out.
To configure TI Reporter™, you will need to do the following:
-
From the left column of dashboard, click on ‘Account’ and select ‘General’. Complete required fields and click ‘Save’.
-
From the left column of dashboard, click on ‘Account’ and select ‘Configuration’. Complete required fields and select your time and date preferences. You may also add your company logo for inclusion in future reports. When finished, click ‘Save’.
-
From the left column of dashboard, click on ‘Settings’ and select ‘Thermographers’. Complete required fields and click ‘Save’. If you have an Infraspection thermographer seal, you may opt to have it appear in your reports. Other thermographers can be added by clicking on the ‘Add Thermographer’ button.
-
From the left column of dashboard, click on ‘Settings’ and select ‘Equipment List’. Complete required fields and click ‘Save’. You may add other test equipment such as an ammeter or moisture meter to the list.
-
From the left column of dashboard, click on ‘Customers’ and click ‘New Customer’. Complete required fields and click ‘Save and Start Report’ to begin your first report.
4. Enter Report Data
General Info
Complete all required fields selecting report type from the pull down menu.
When finished, click ‘Save & Close’.
A green check should appear to the right of the ‘General Info’ hyperlink on the right side of the window.
Additional hyperlinks on the right side of the page will allow you to continue generating your report. It is recommended that you follow these in order from top to bottom.
Image Pages
Complete all required fields and add images.
When finished, click ‘Save & Close’.
You may create additional image pages by clicking on ‘New Image Page’.
The number of completed image pages will be indicated in the right column.
Routes (optional)
Complete all required fields using a separate line for each component inspected. Be sure to include the image number for each line item that has an image page.
When finished, click ‘Save & Close’.
DO NOT click ‘Duplicate’ button. For use with future reports, this button will allow you to incorporate core data from this route into reports for subsequent inspections.
Attachments (optional)
This page allows you to attach additional documents or drawings to your report. The page is most often used with reports for infrared inspections of roofs or structures.
When finished, click ‘Save’.
Finish Report
Complete all required fields. You may elect to display your thermographer seal if you have already uploaded it.
If you wish to generate a Cost Savings Report, complete the ‘Cost of Inspection’ field
5. Print Report
Upon completing the above steps, click ‘Print to PDF’ found at the top the Finish Report page. Use the left column to include/omit pages from printing. You may print to PDF from any page that features the ‘Print to PDF’ option.
Notes
Clicking on the ‘Close’ icon found at the upper right corner of any window will navigate you back to the previous open page.
Deletions made using the ‘Delete’ button in the program are permanent and cannot be undone.
Data fields marked with an asterisk are required fields. You will not be able to close a page when a required data field is left blank.
When entering large numbers into data fields, do not use commas. Example: use 1000 not 1,000.
Pull downs marked with a single down arrow indicate a pre-defined list that cannot be modified. Pull downs marked with a double down arrow indicate a pre-defined list that may be overtyped by the user.
Some reports will have additional pages to complete. These include reports for roofs, building envelopes, and steam systems. The forms will automatically appear depending upon the report type chosen on the General Info page.
When inserting images or attaching files, be certain to use the icons for attaching/uploading. Do not attempt to ‘drag and drop’ images or files.
Because TI Reporter™ is cloud-based, make certain that you have a reliable web connection when entering/accessing data.
TI Reporter™ is intended for use by those with proper training and experience in thermography. Using this software cannot compensate for the lack of such training and experience.
